表が途中で切れて (分割され)、次ページに送られてしまうというご質問をよくいただきます。 原因は以下のいづれかです。 順にお試しください。 原因 (1) 行の 高さが「最小値」や「固定値」に指定されていたり、「行の途中で改ページする」の
ワード 表 次のページ 線- また、脚注や文末脚注が次のページへ続く場合は、 長い横線 (脚注の連続時の境界線) で区切られます。 罫線、文字列、図などを追加して、独自の境界線を作成することもできます。 下書きモードに切り替えます。 表示 メニューの 脚注 をクリックします。 文書に脚注および文末脚注があ� 表が途中で次のページと分割される? topへ 作成した表が長くて、途中で分断されることがあります。 表のセルが2ページに分断されないようにする方法です 表全体を選択します。 ホームタブの段落グループにあるダイアログボックス起動ツールをクリックします。 改ページと改行タブを
ワード 表 次のページ 線のギャラリー
各画像をクリックすると、ダウンロードまたは拡大表示できます
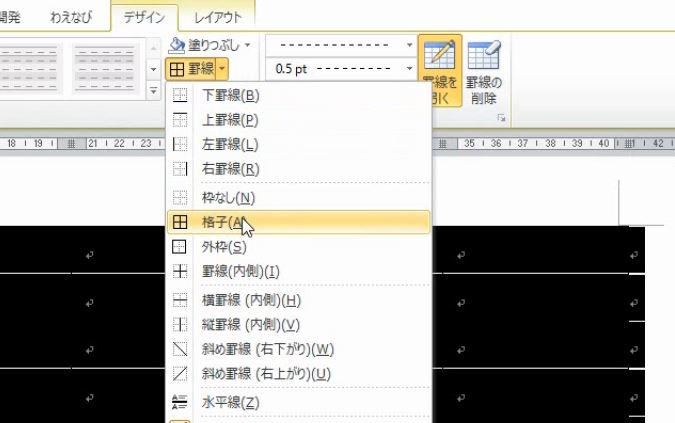 |  | 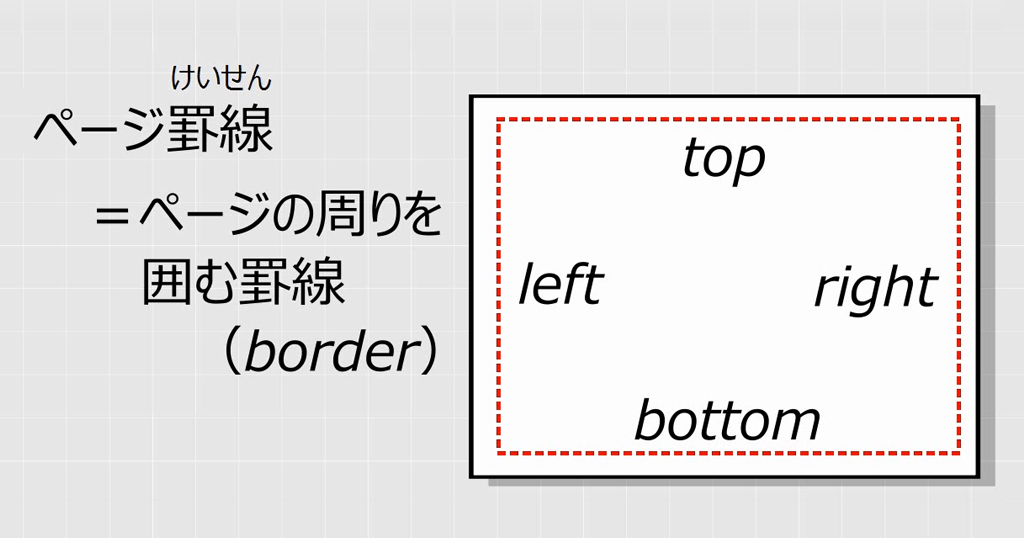 |
 |  | 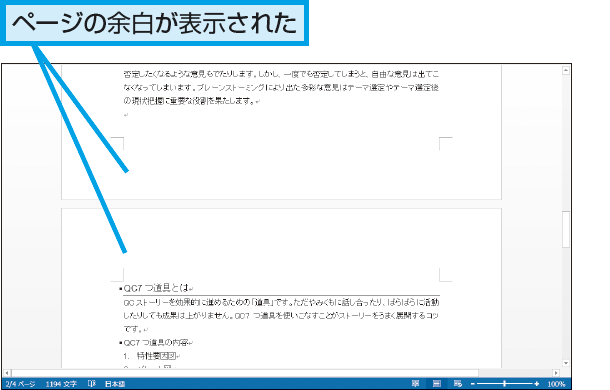 |
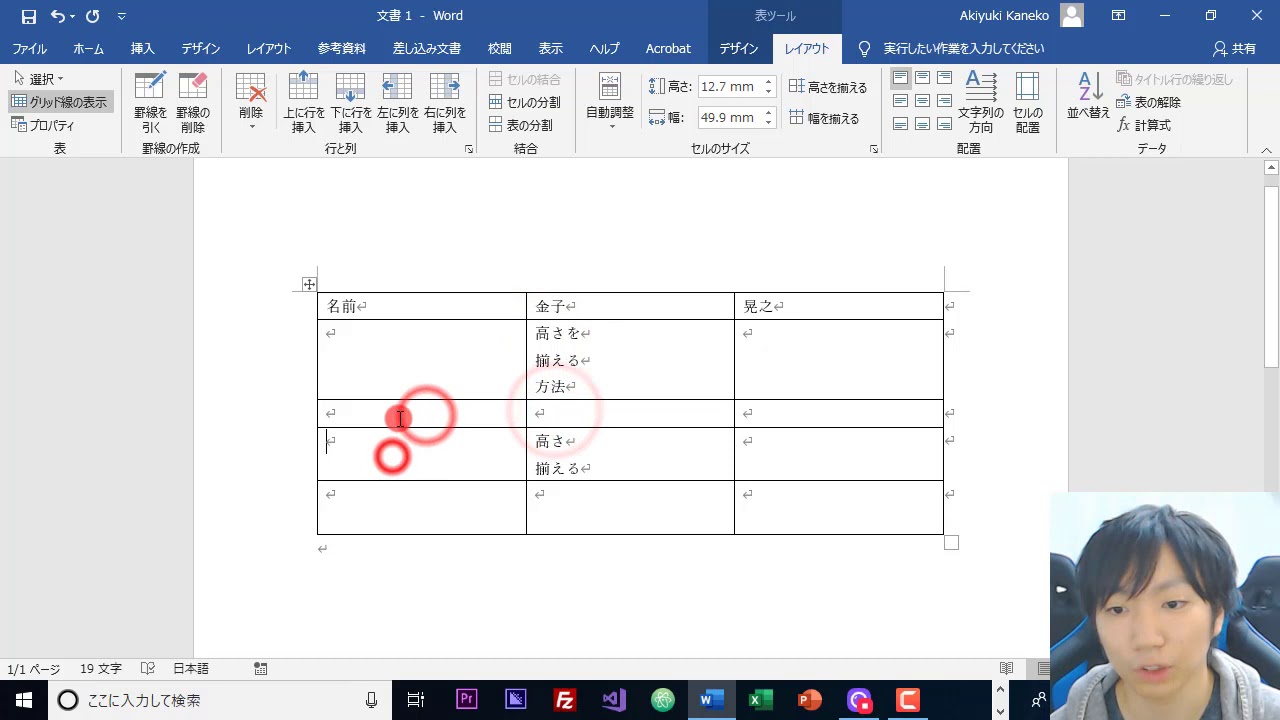 |  | 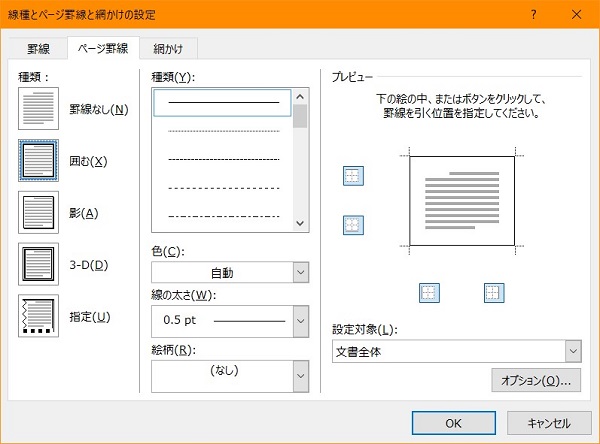 |
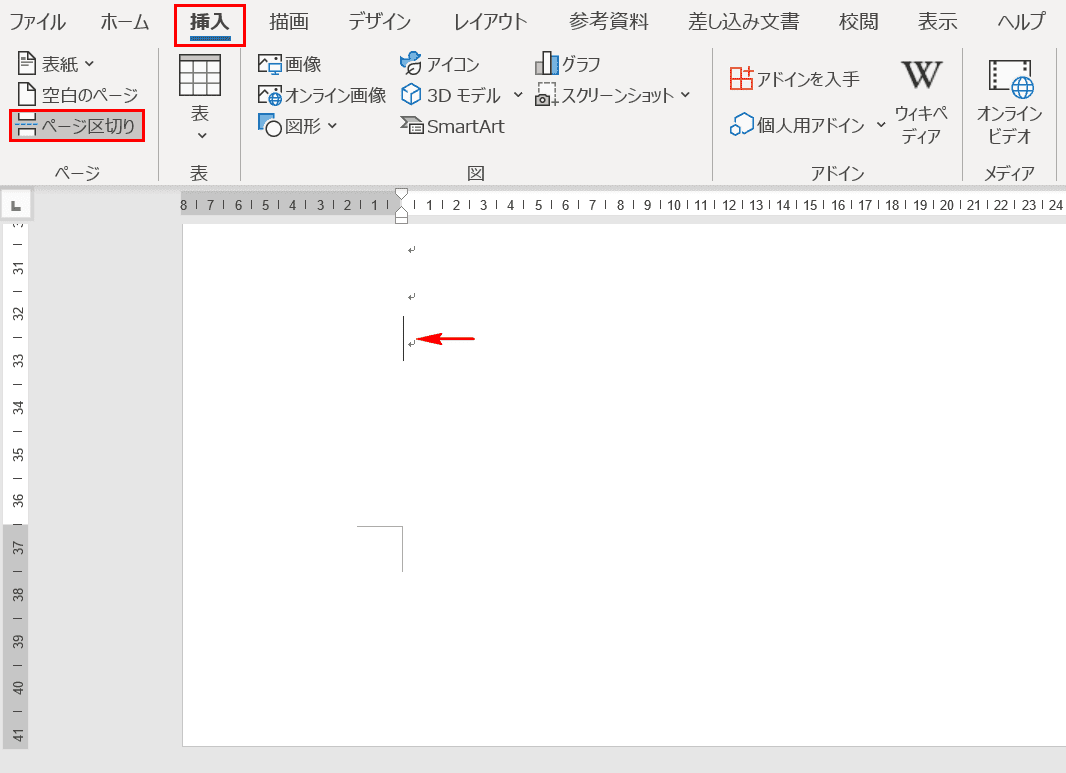 |  | |
「ワード 表 次のページ 線」の画像ギャラリー、詳細は各画像をクリックしてください。
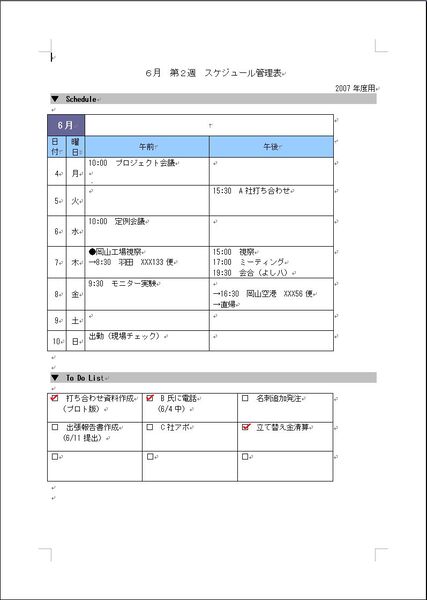 | 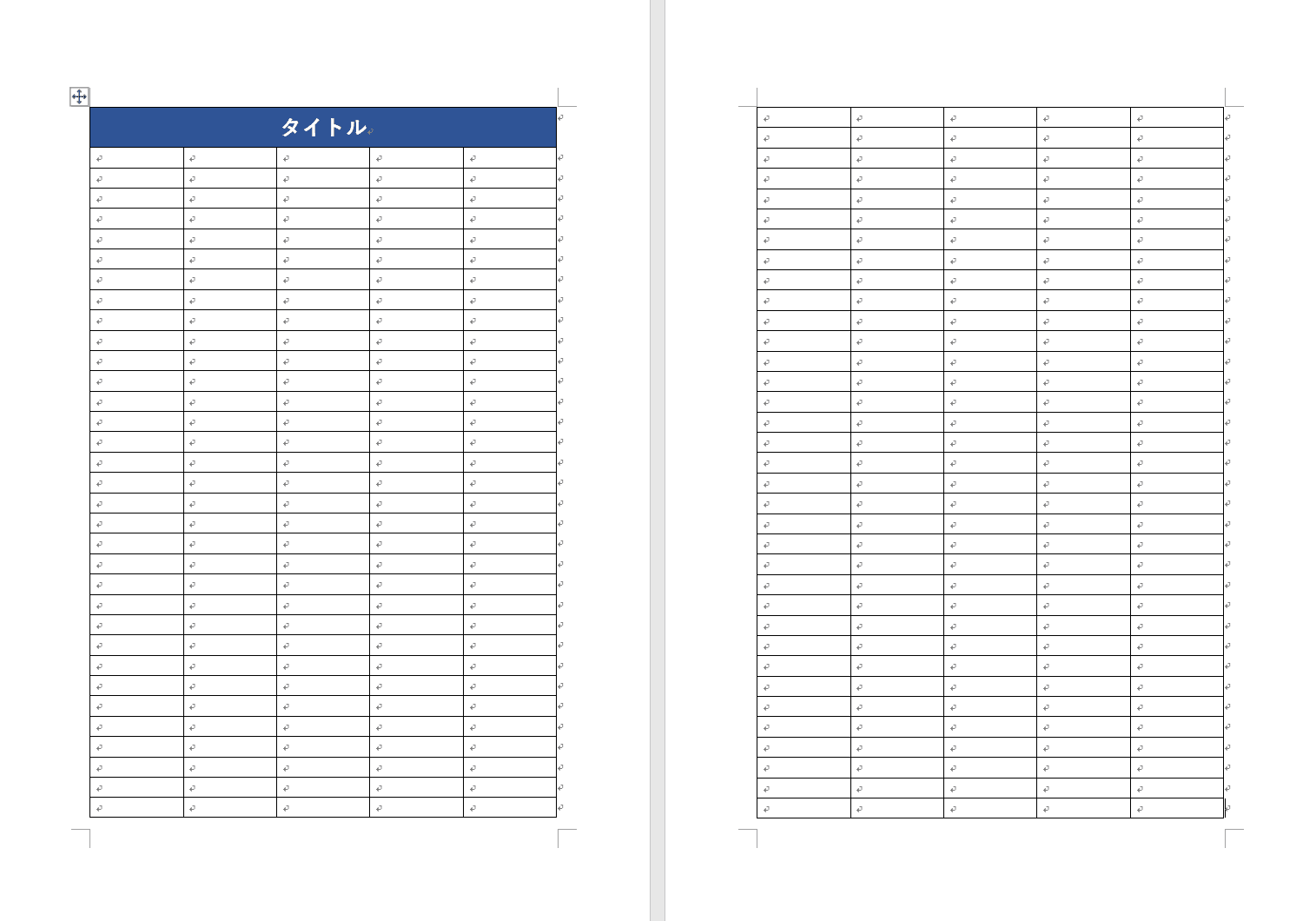 | 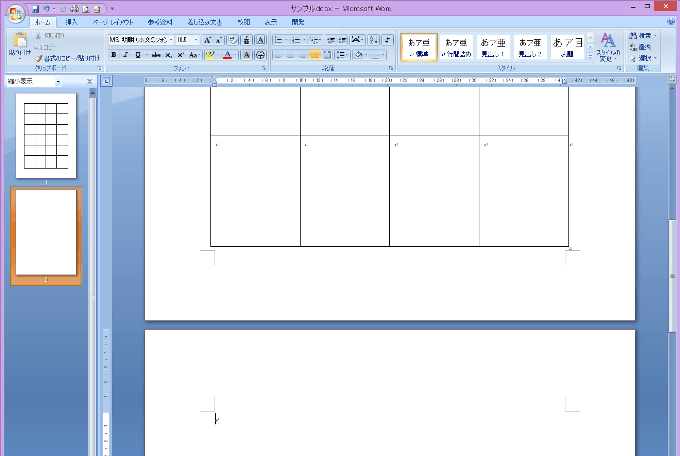 |
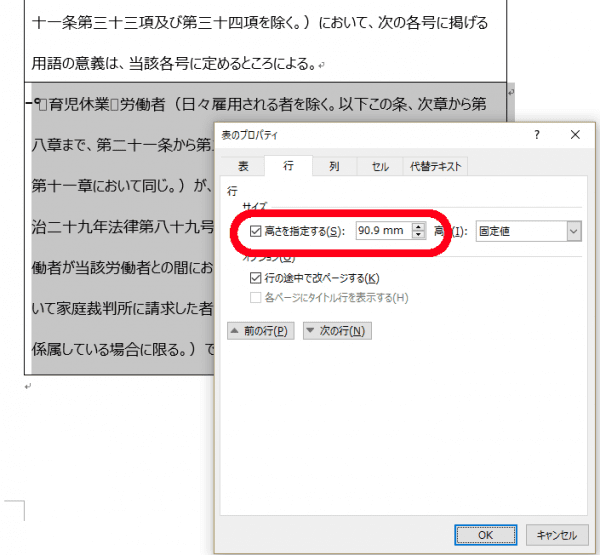 |  | |
 |  | |
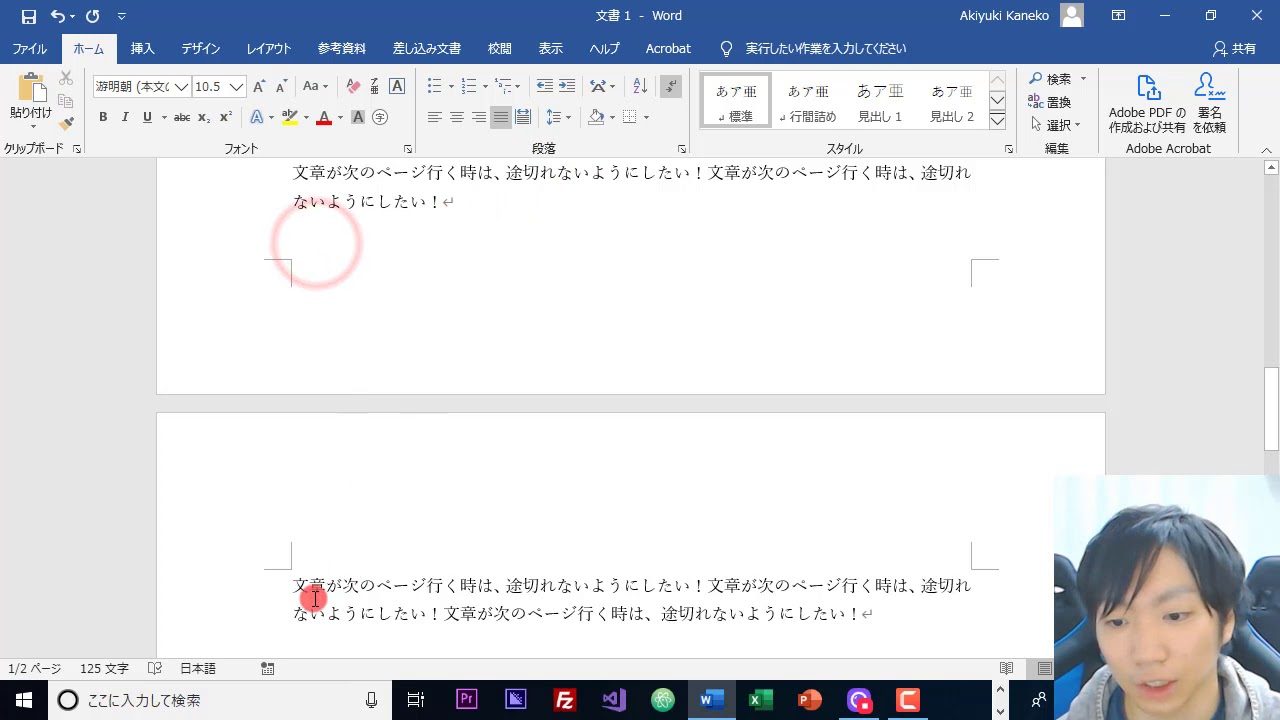 | 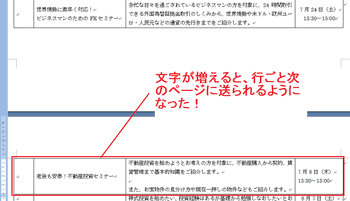 | |
「ワード 表 次のページ 線」の画像ギャラリー、詳細は各画像をクリックしてください。
 | 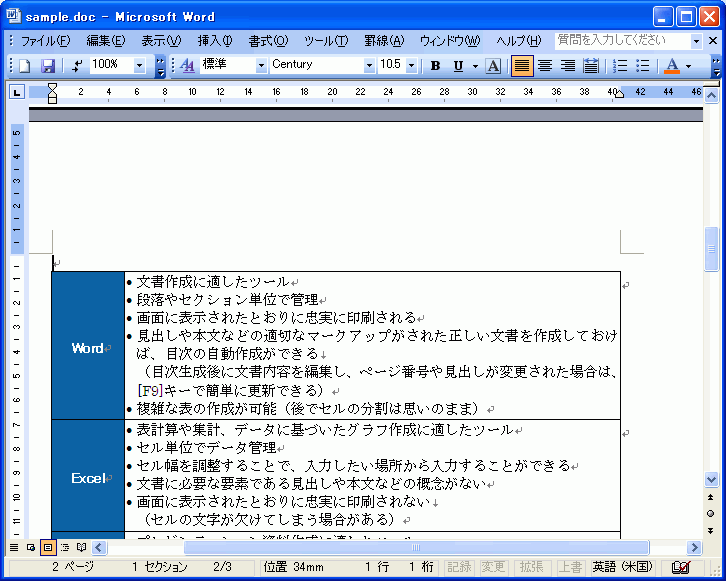 |  |
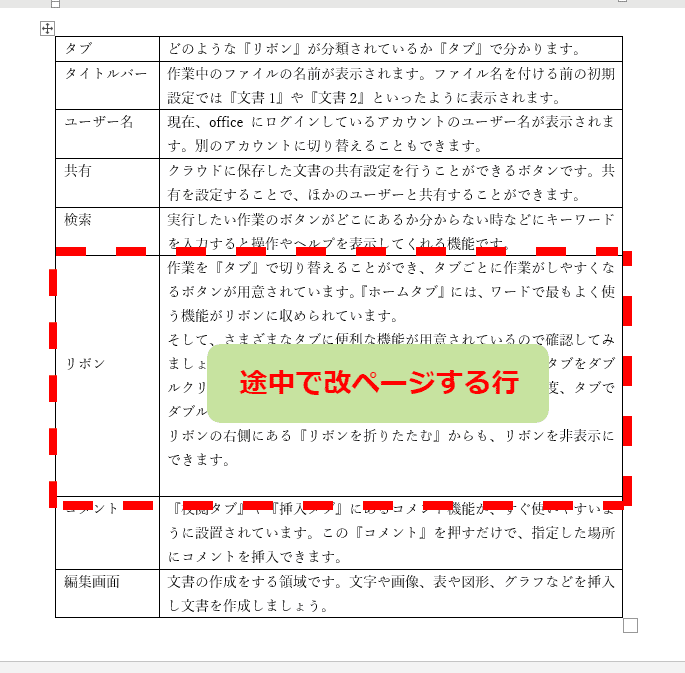 | 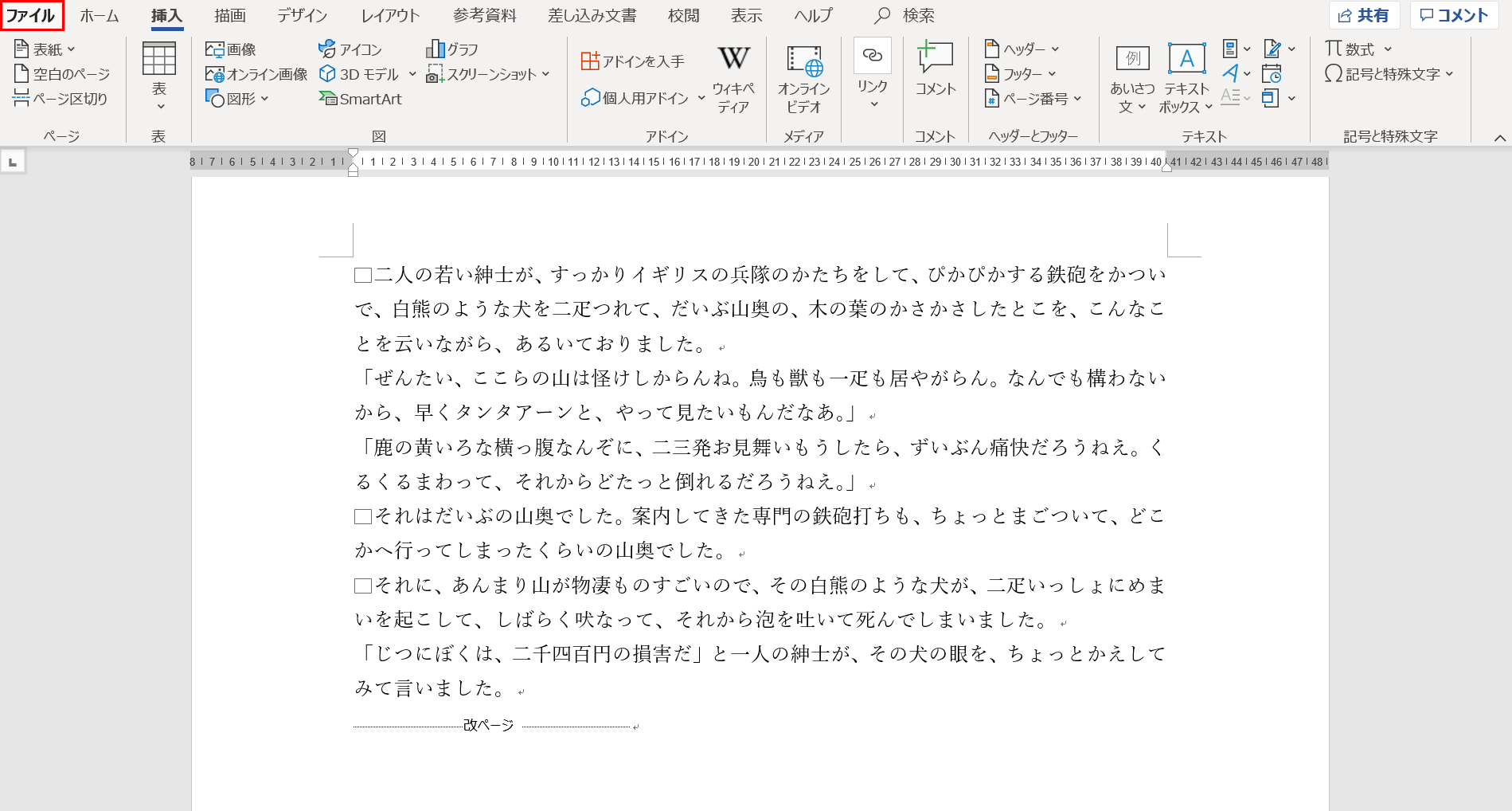 |  |
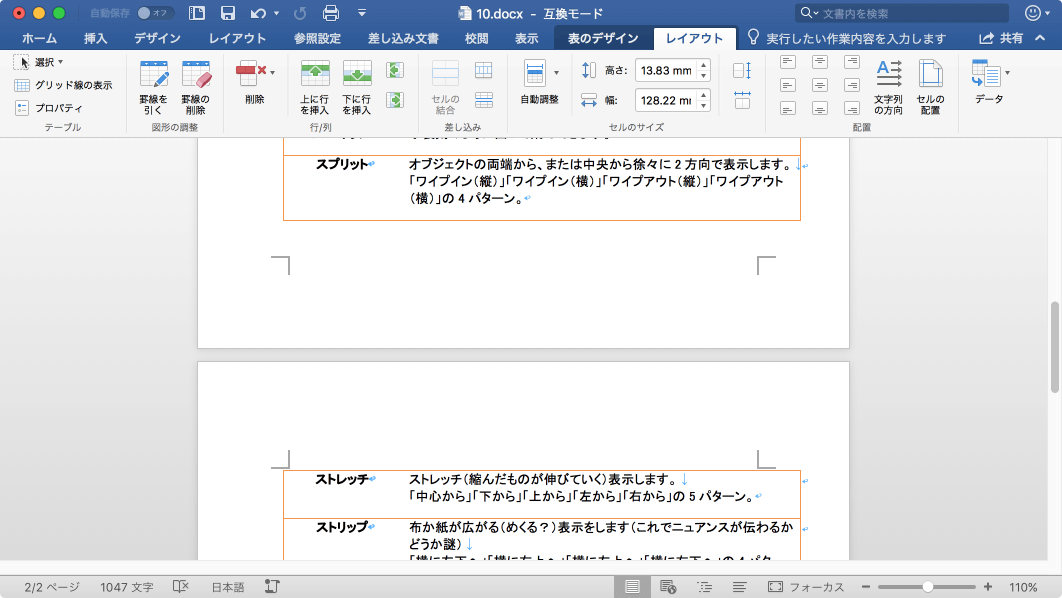 | 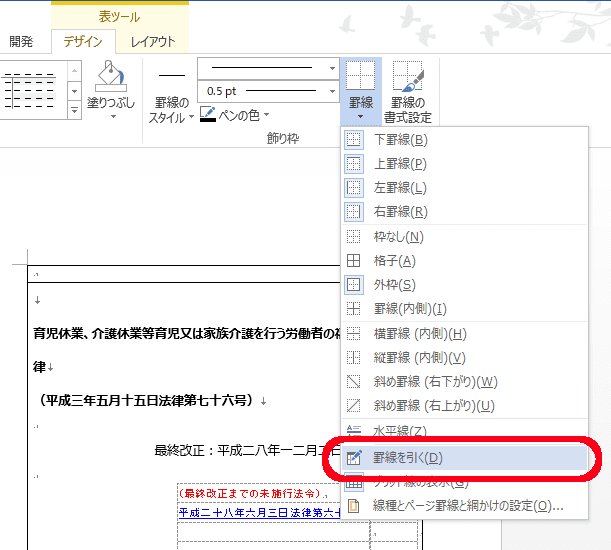 | |
 |  | |
「ワード 表 次のページ 線」の画像ギャラリー、詳細は各画像をクリックしてください。
 |  | 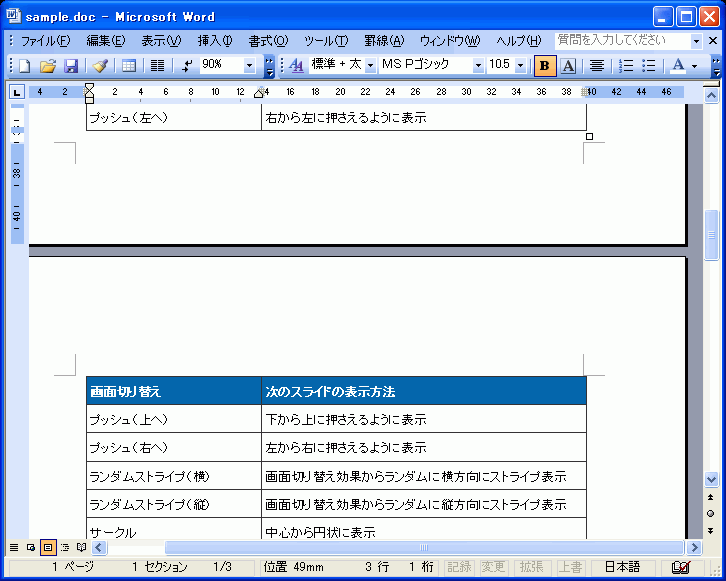 |
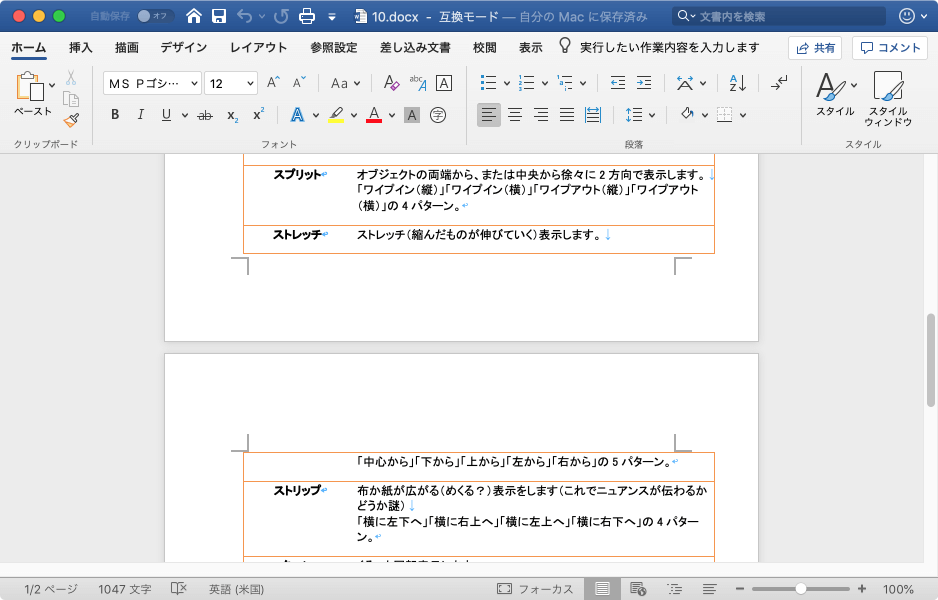 | ||
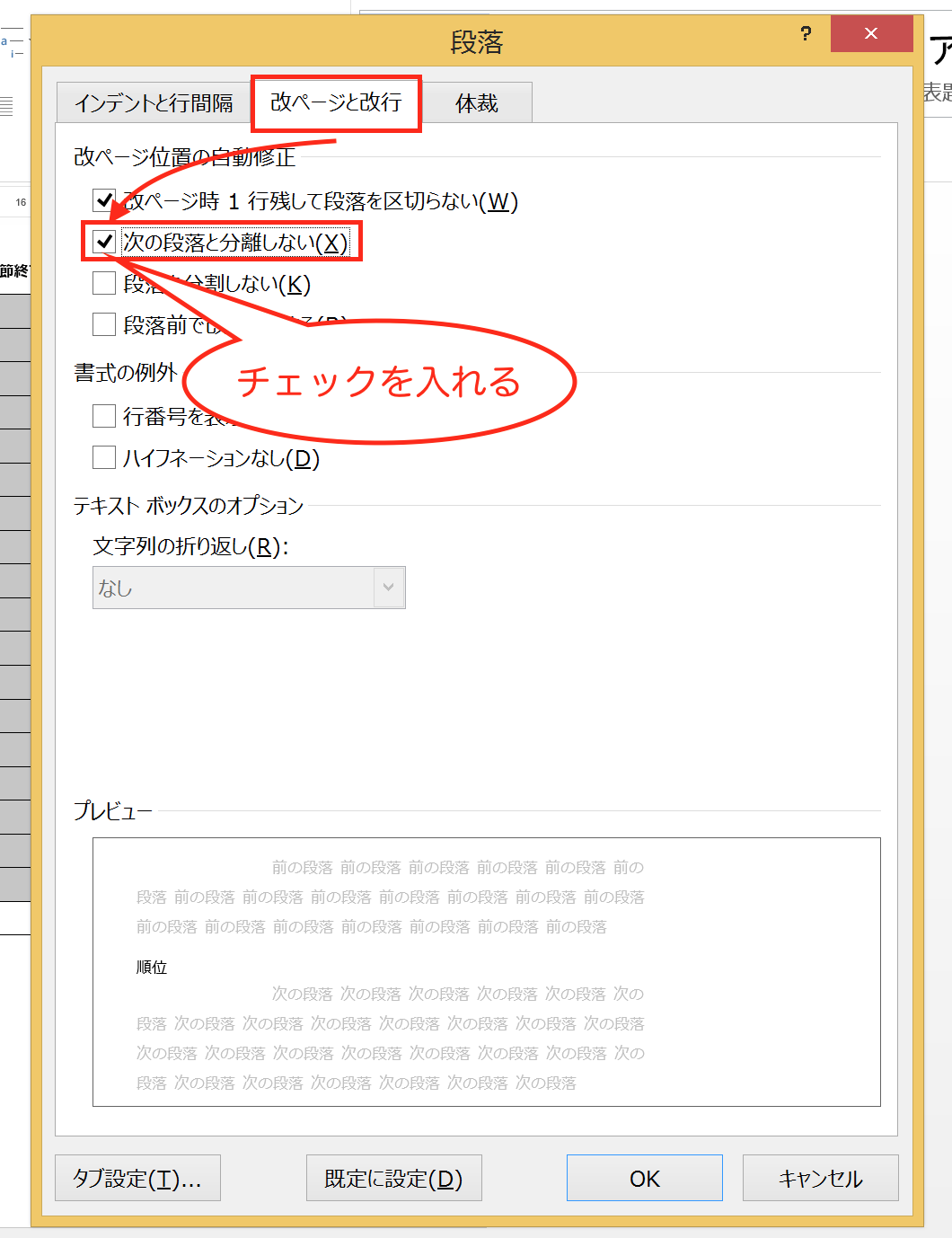 | 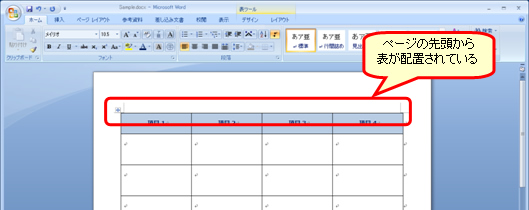 |  |
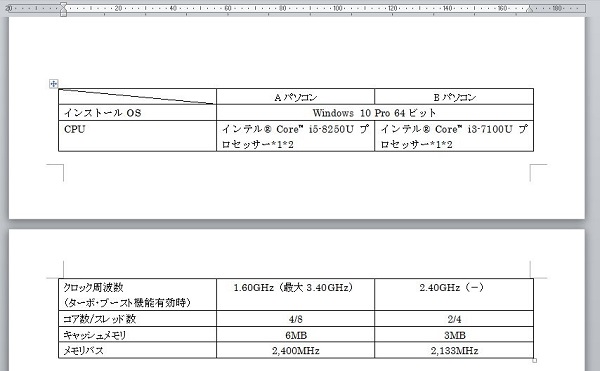 | 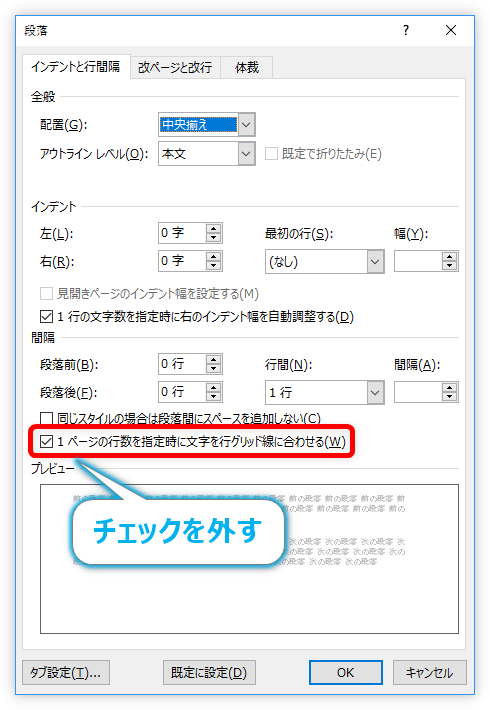 | |
「ワード 表 次のページ 線」の画像ギャラリー、詳細は各画像をクリックしてください。
 | 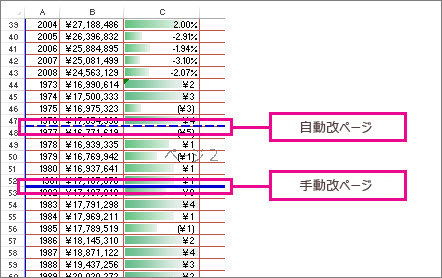 | 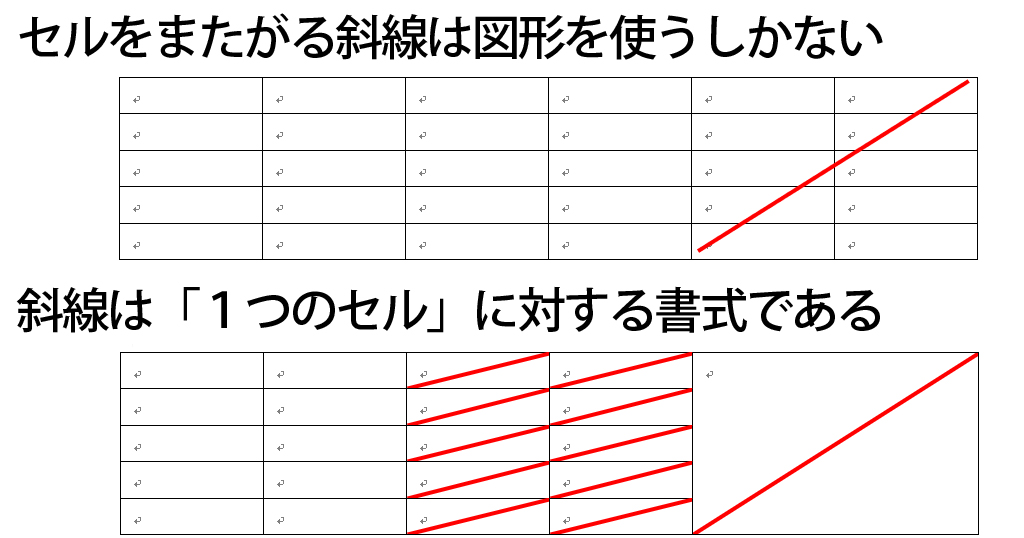 |
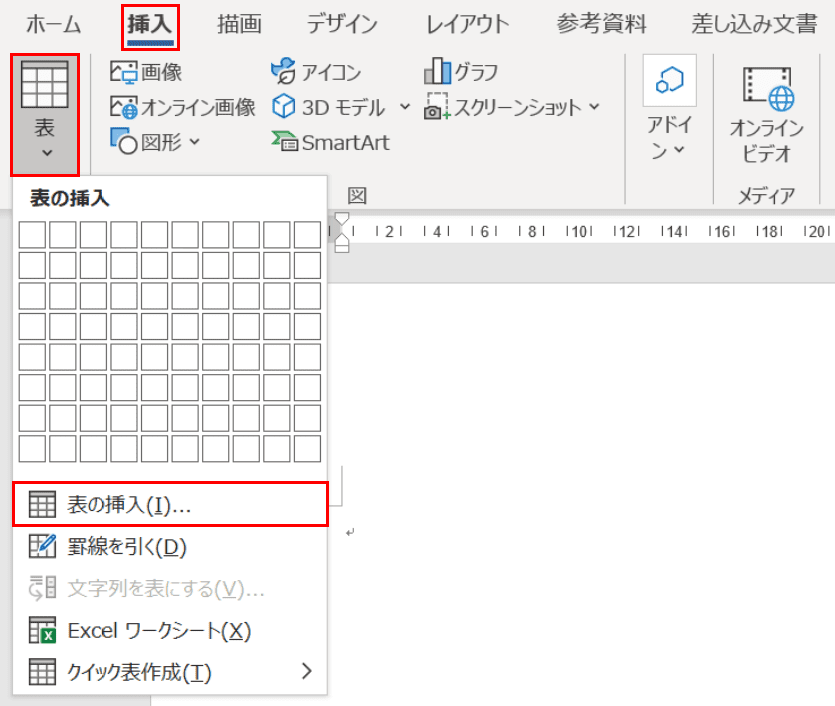 | ||
 | 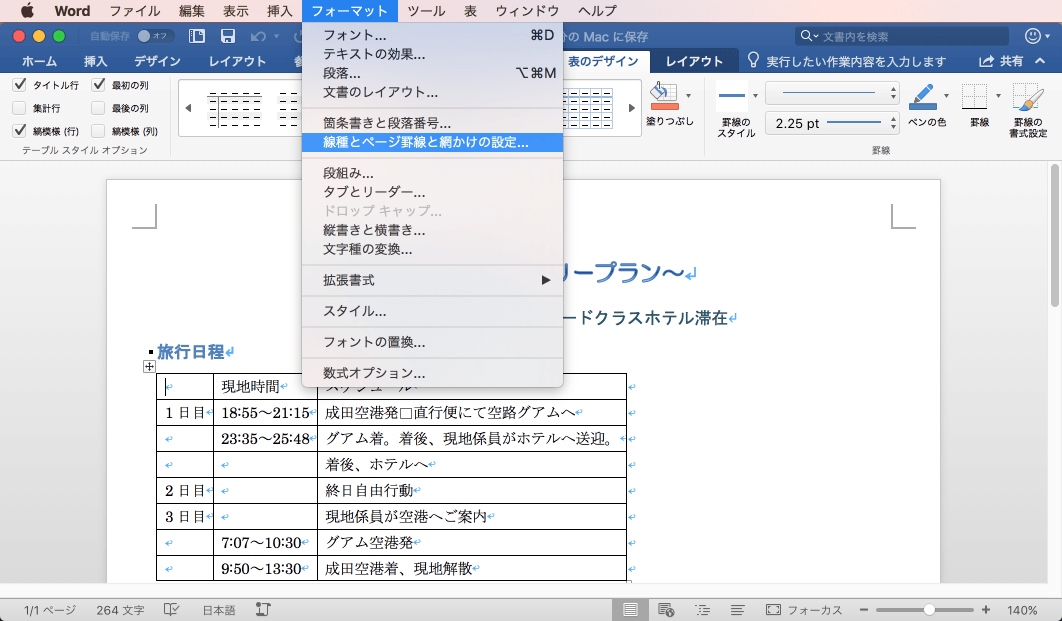 | 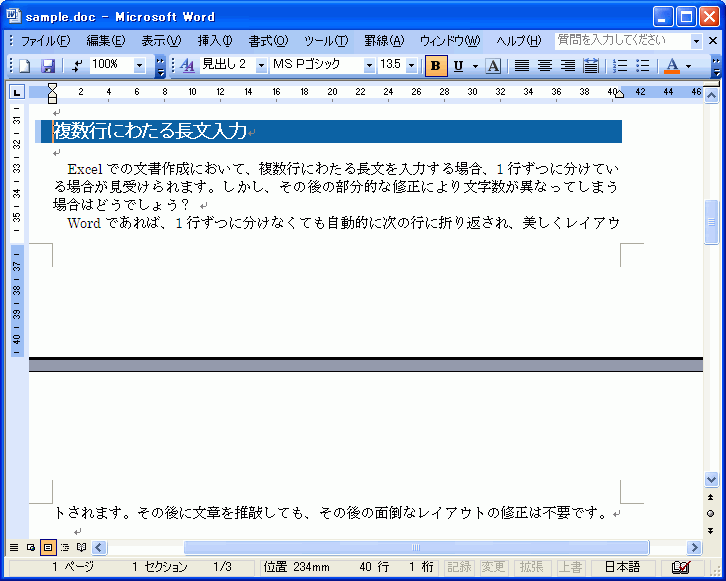 |
 | 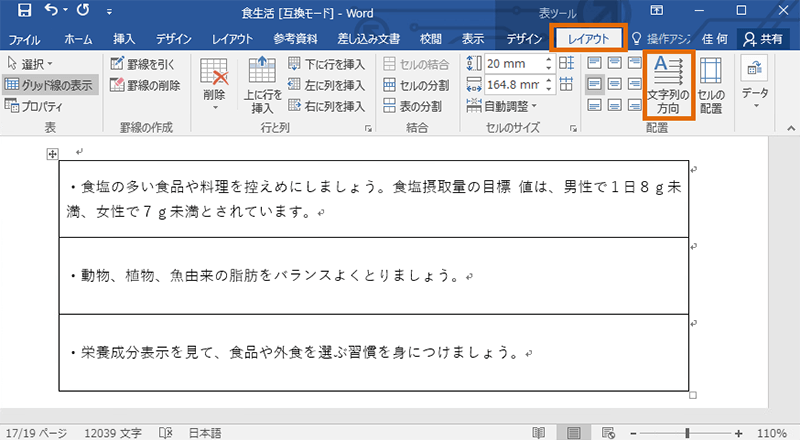 | 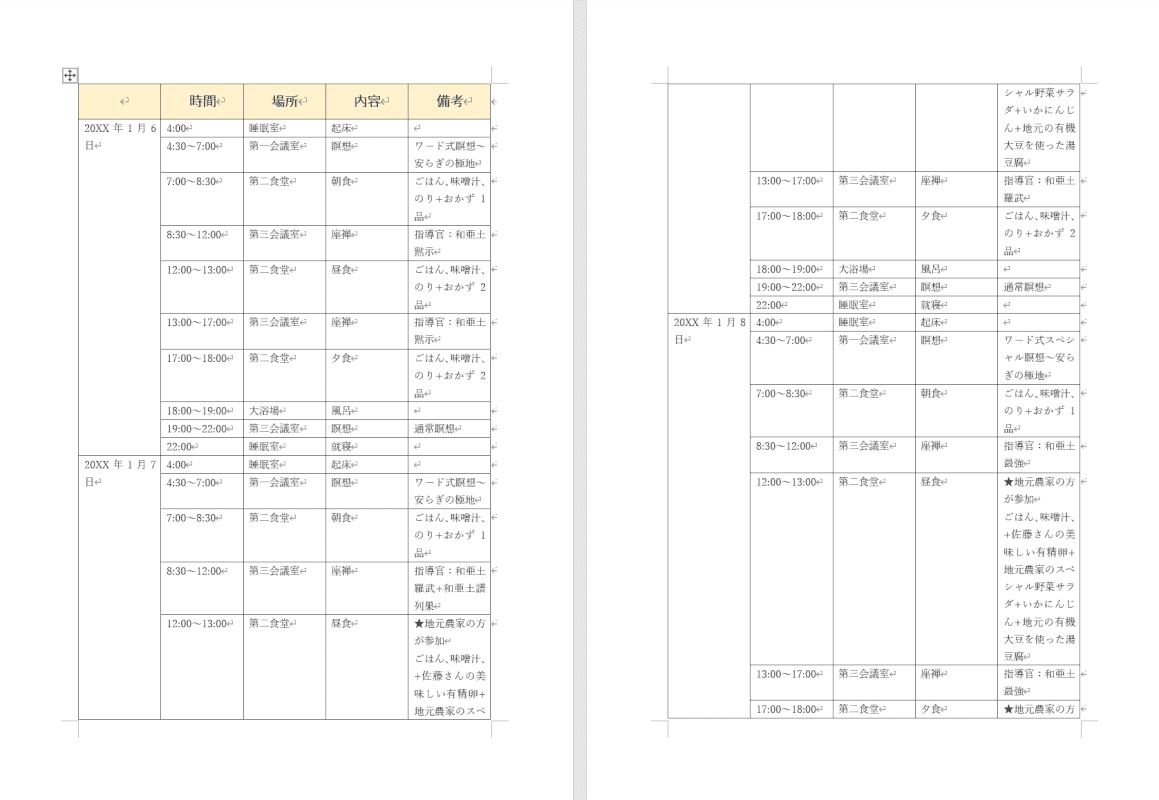 |
「ワード 表 次のページ 線」の画像ギャラリー、詳細は各画像をクリックしてください。
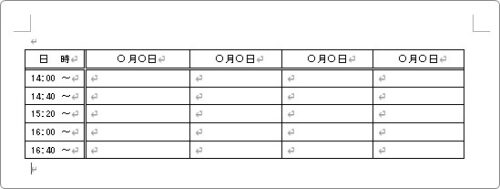 | 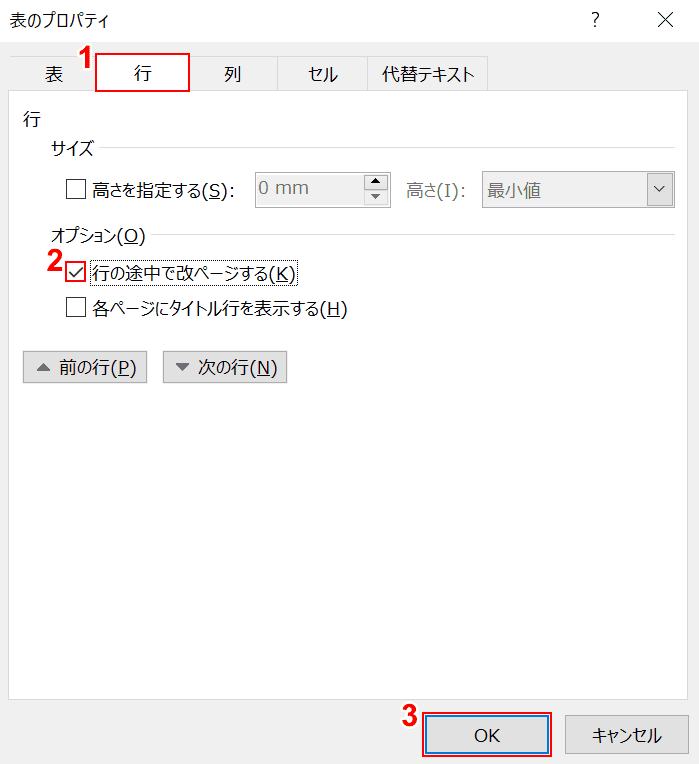 | |
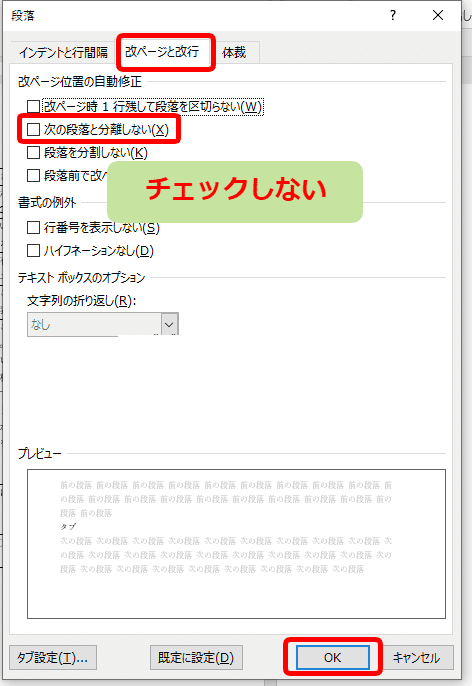 |  | |
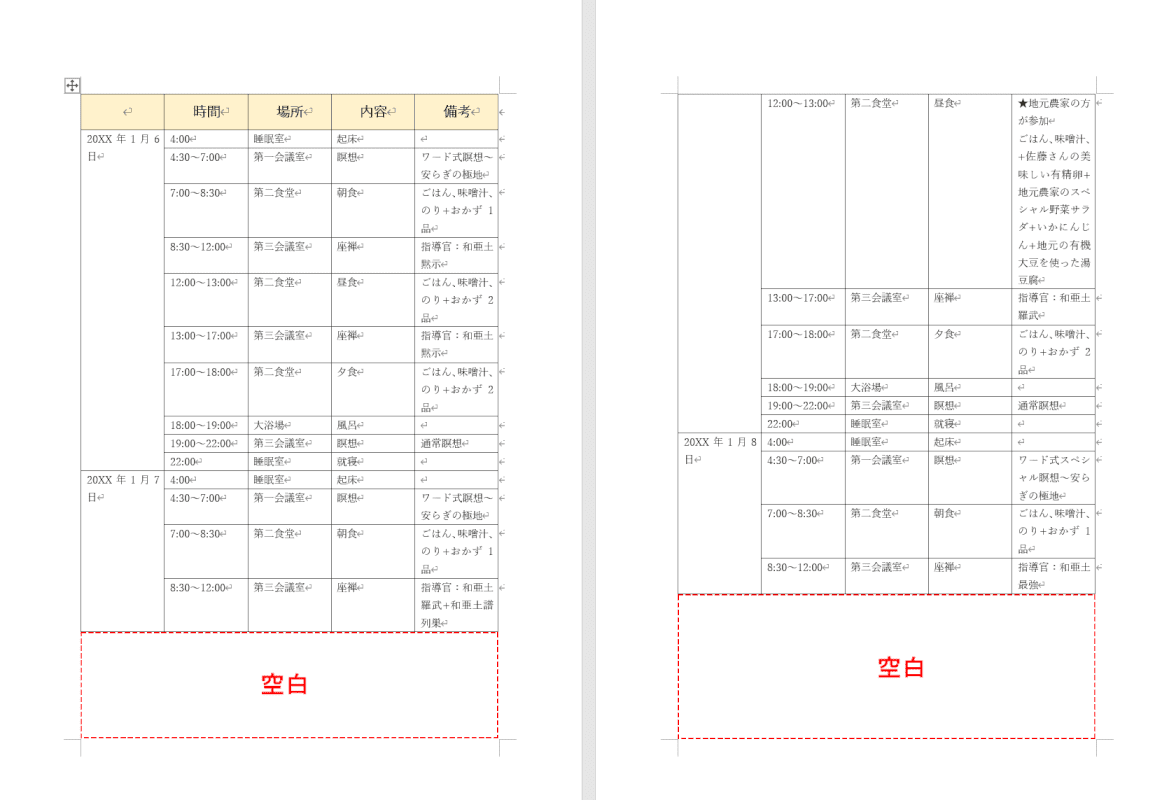 | 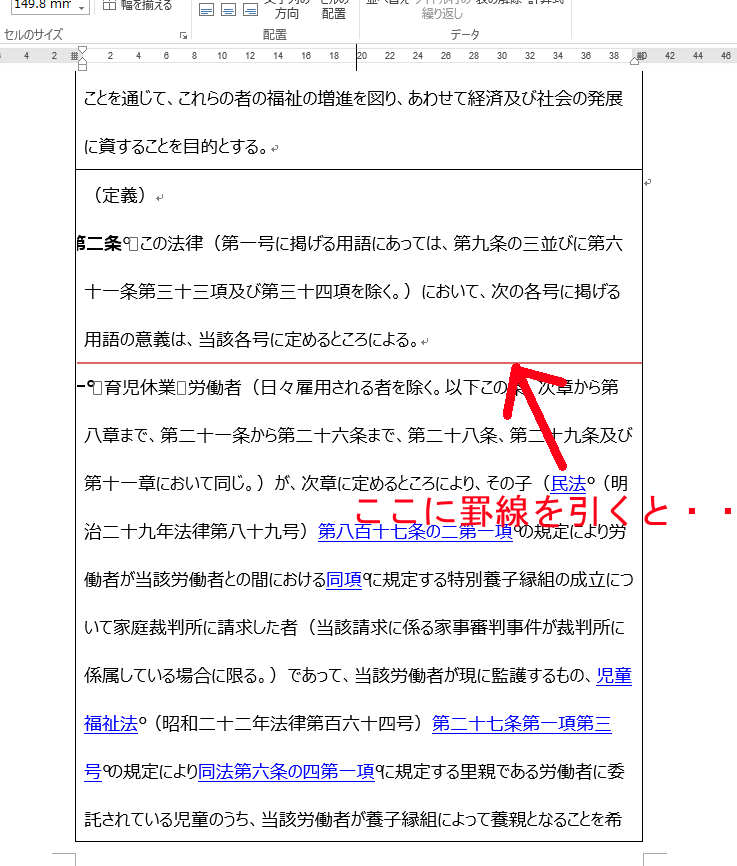 | 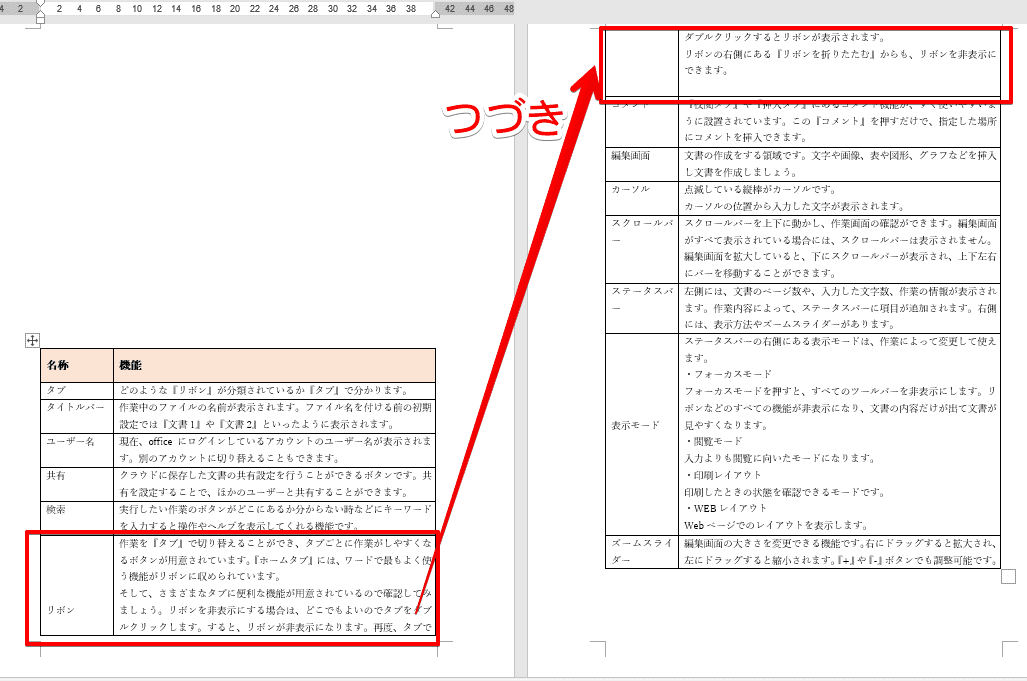 |
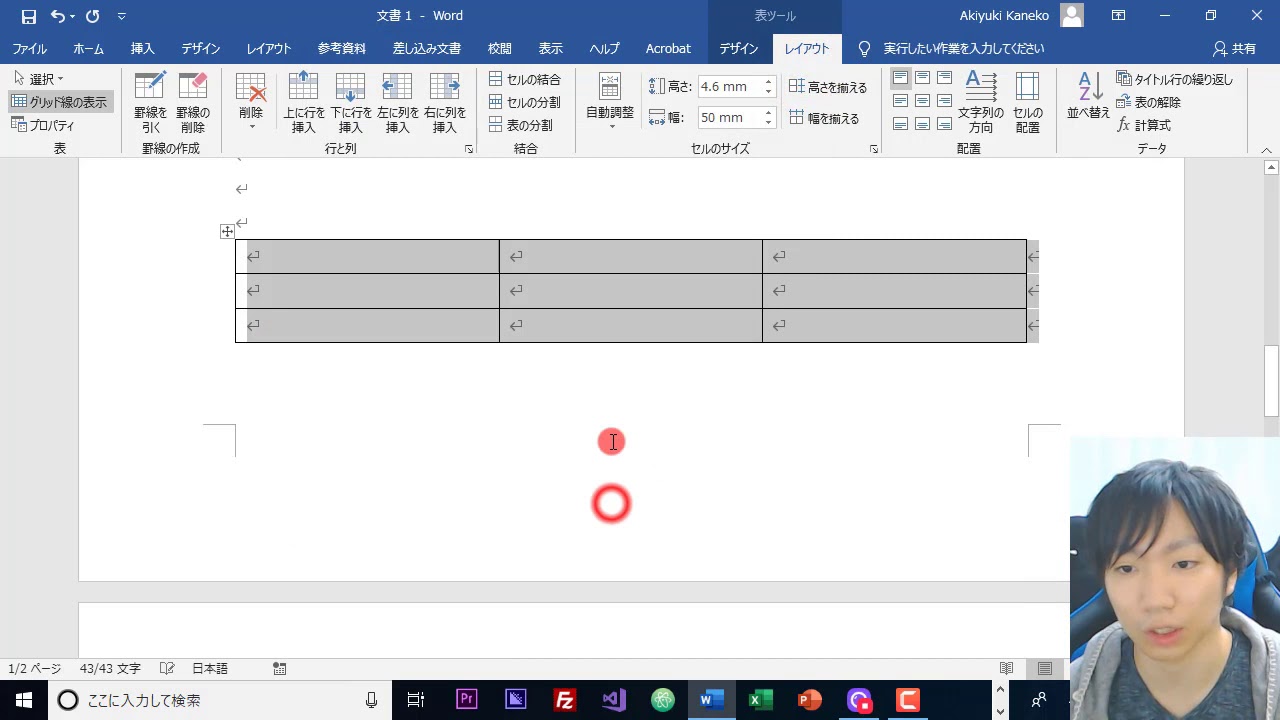 |  | 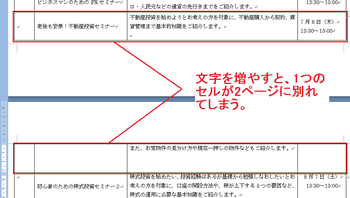 |
「ワード 表 次のページ 線」の画像ギャラリー、詳細は各画像をクリックしてください。
 | 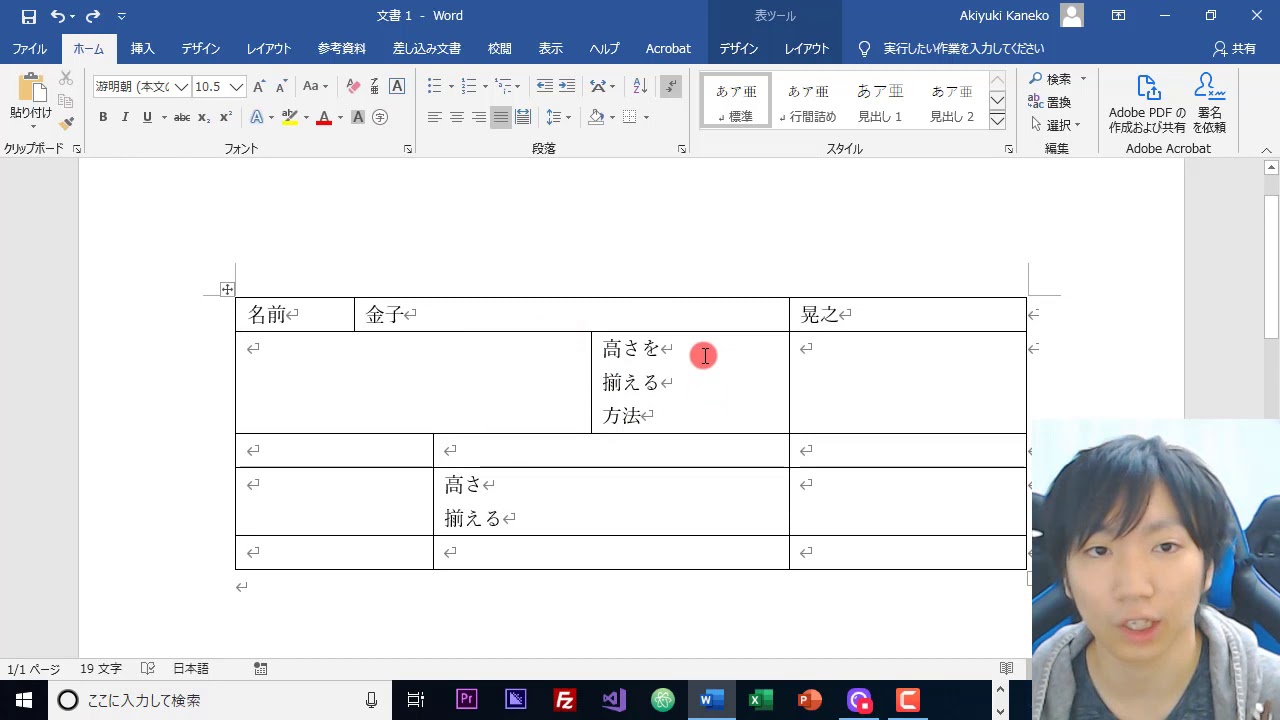 |  |
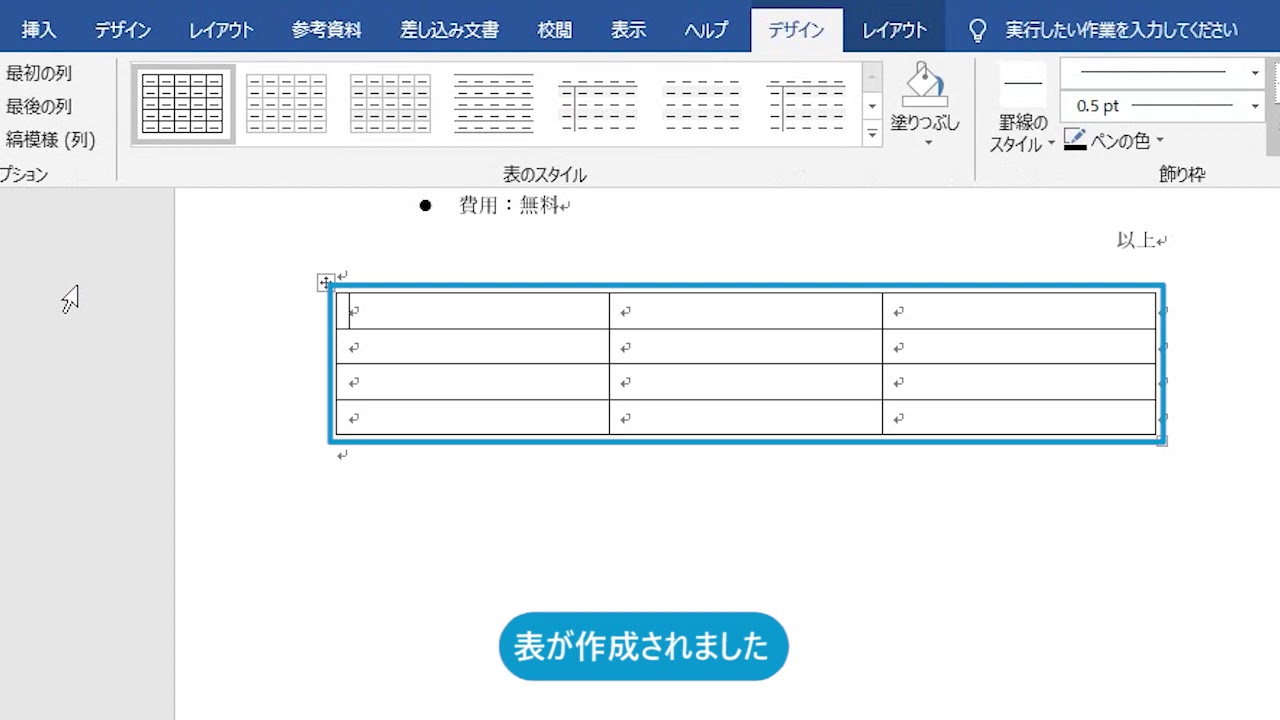 | 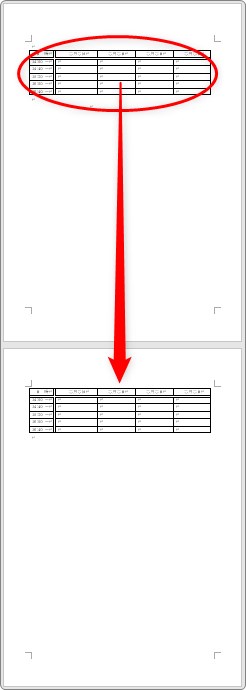 | |
 | ||
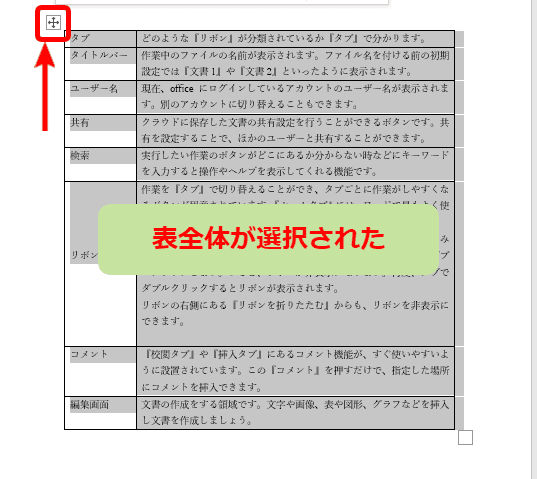 |  | 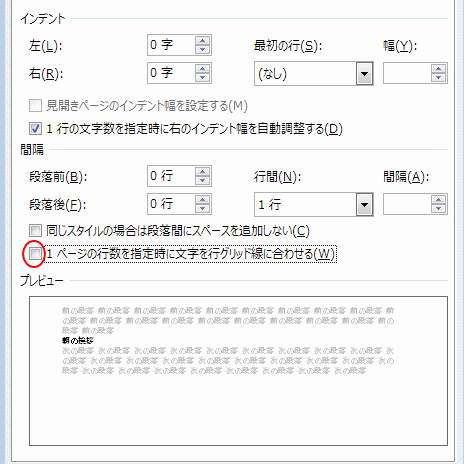 |
「ワード 表 次のページ 線」の画像ギャラリー、詳細は各画像をクリックしてください。
 | 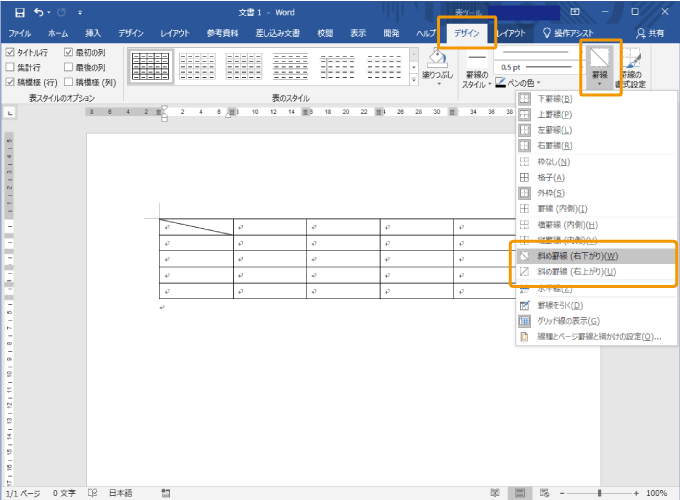 | |
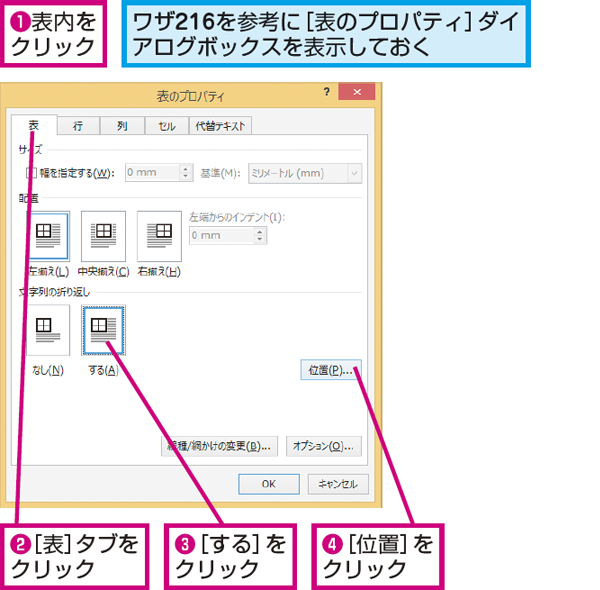 | 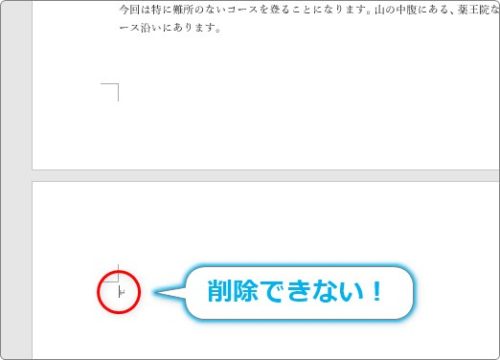 | |
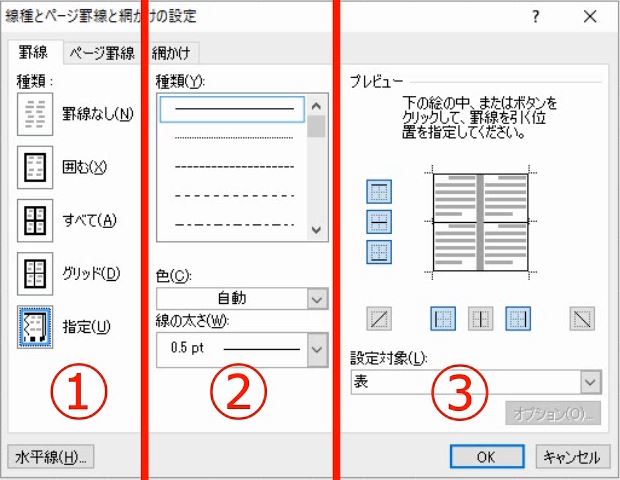 |  | 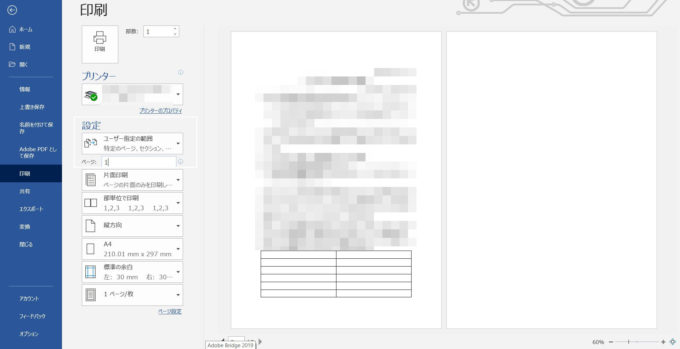 |
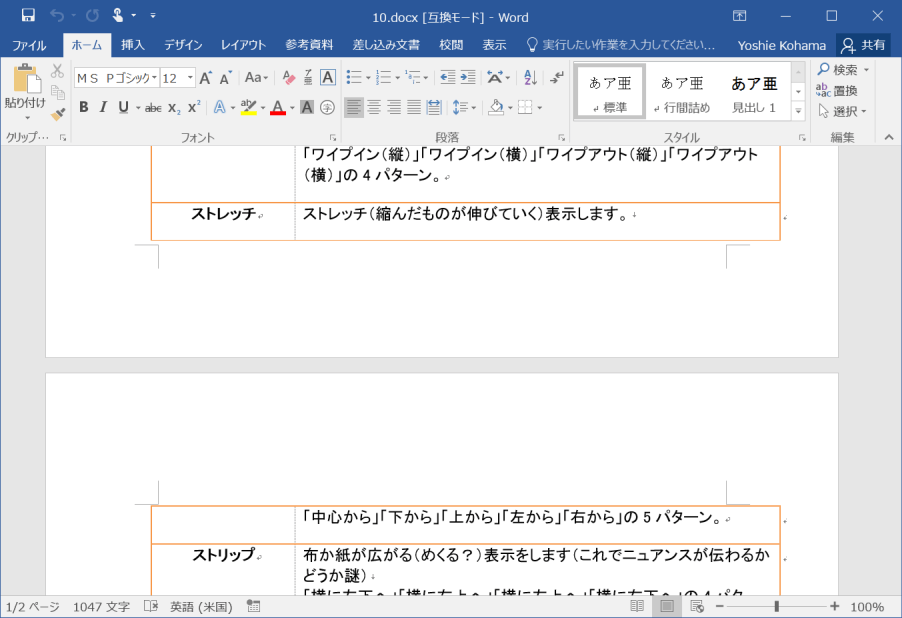 | 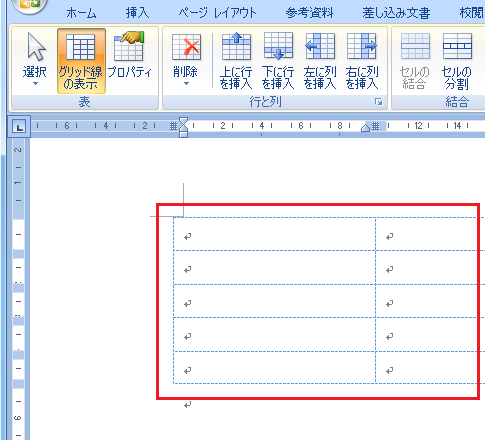 |  |
「ワード 表 次のページ 線」の画像ギャラリー、詳細は各画像をクリックしてください。
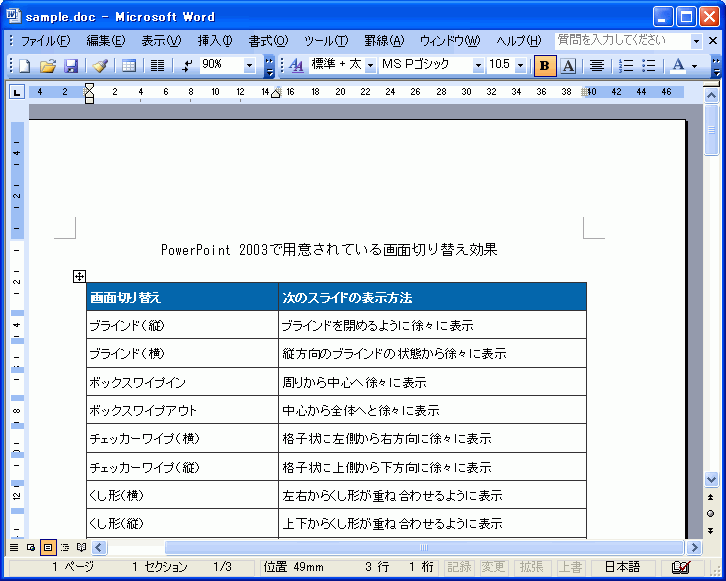 | 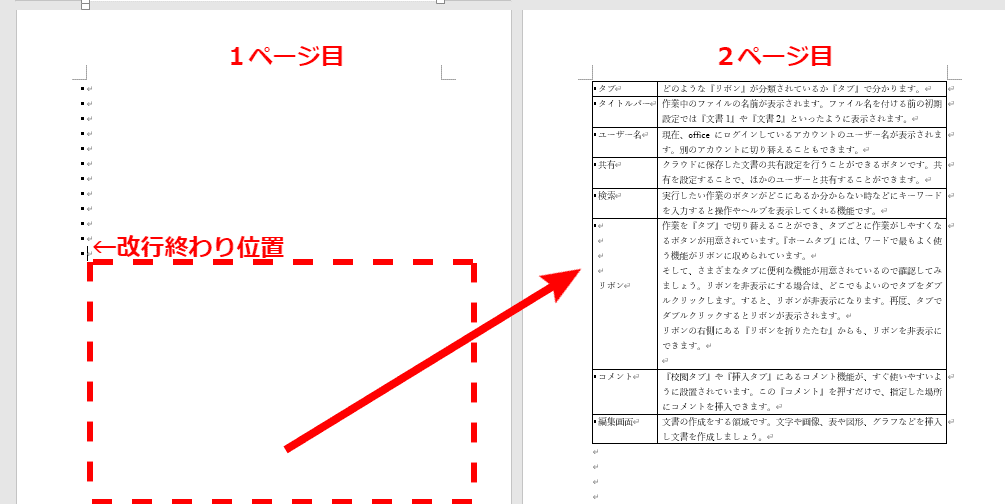 | 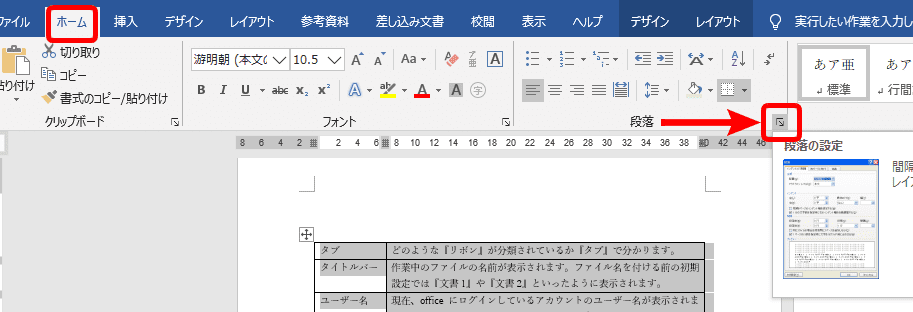 |
 | 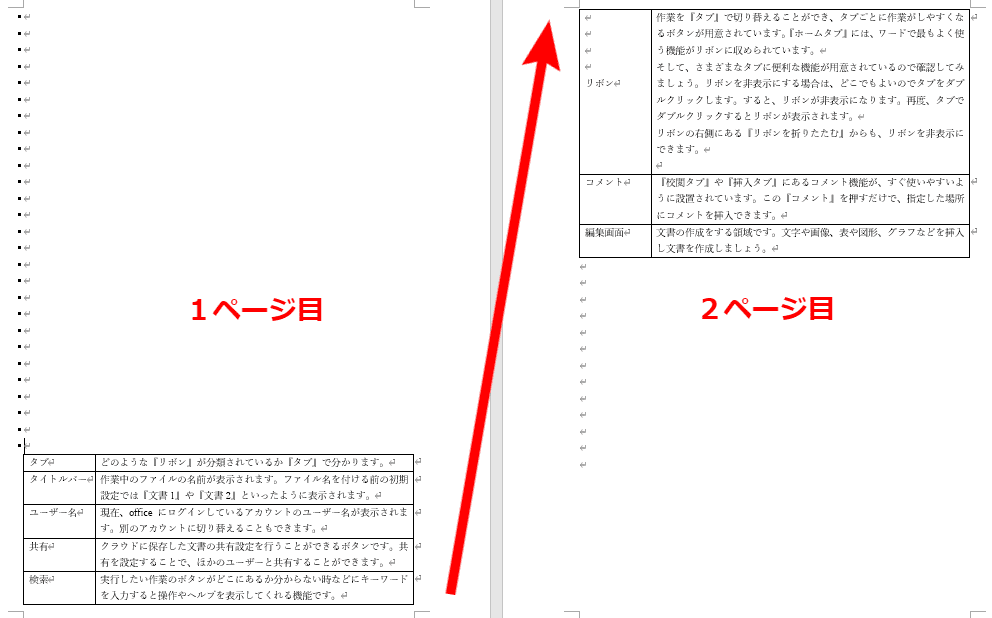 | |
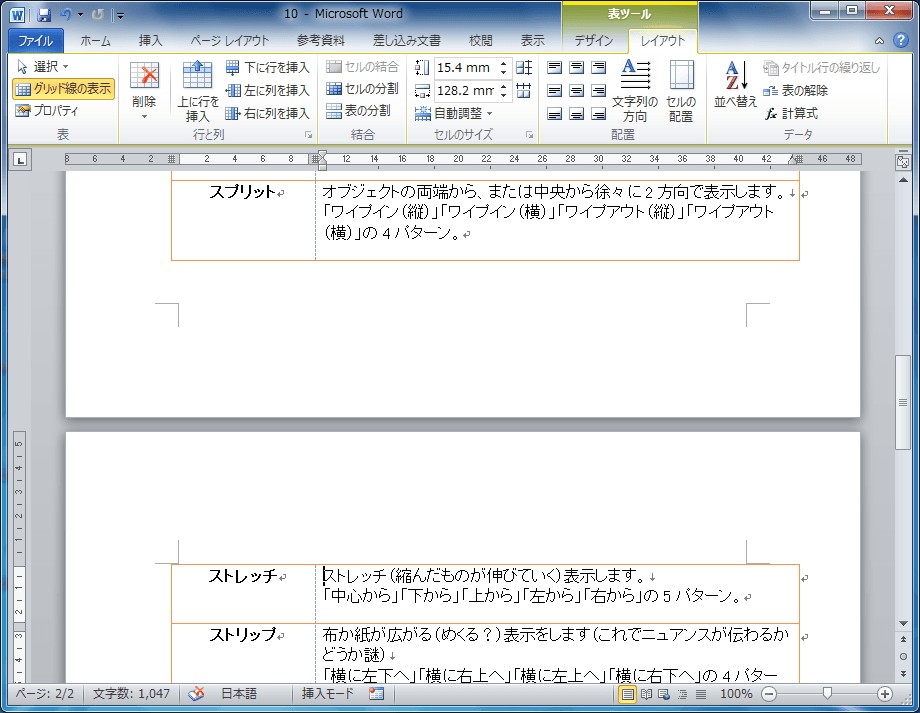 |  |
ワード Wordには用紙の外枠を飾り枠で囲む「ページ罫線」と呼ばれる機能があります。 カンタンにできて、見栄えがするので、早速やってみましょう。 《ページ罫線を設定する操作》 1 「ページ罫線」機能は、「デザイン」タブにあります表の作成と編集 図とイラスト Word文書でページの周りをカラフルに装飾したい場合には、ページ罫線機能を使うと便利です。 ページ全体を飾り罫線で囲んでカラフルな文書にすることができます。 今回は、Word
Incoming Term: ワード 表 次のページ 線,




0 件のコメント:
コメントを投稿